Hard disk / SSD rusak? Terkena virus dan ransomware? Tenang, kami bisa membantu service dan recovery
Bertemu lagi bersama kami praktisi data dan service hard disk. Semoga entry kali ini secara garis besar semakin menginspirasi terkait samudera jasa recovery data, cara mengembalikan file yang terhapus/hilang, service hard disk/SSD tidak terbaca, jasa recovery ransomware, dst.
Pada tutorial sebelumnya kita telah membahas tentang cara mengembalikan file yang terhapus atau hilang dari flash disk dan juga dari laptop (hardisk). Untuk kesempatan kali ini kita akan kembali membahas tutorial mengembalikan file yang terhapus atau hilang tapi kali ini kita mengembalikannya dari SD card. Kenapa SD card? Dikarenakan SD card adalah salah satu media yang sangat banyak dipakai untuk menyimpan data selain hardisk dan juga flashdisk, maka kami berinisiatif untuk memberikan tutorial untuk media storage yang satu ini.

SD card ini adalah sebuah alat yang sangat berguna dan bermanfaat. Dengan adanya SD card kita bisa menjadi lebih leluasa dalam mempergunakan alat-alat seperti kamera misalnya. Kamera kita tahu menggunakan banyak sekali data untuk menyimpan foto dan video yang diambil, dan kata-kata membutuhkan tempat penyimpanan yang mobile dan bisa membawa banyak data. Untuk hal-hal seperti itu membutuhkan SD card.
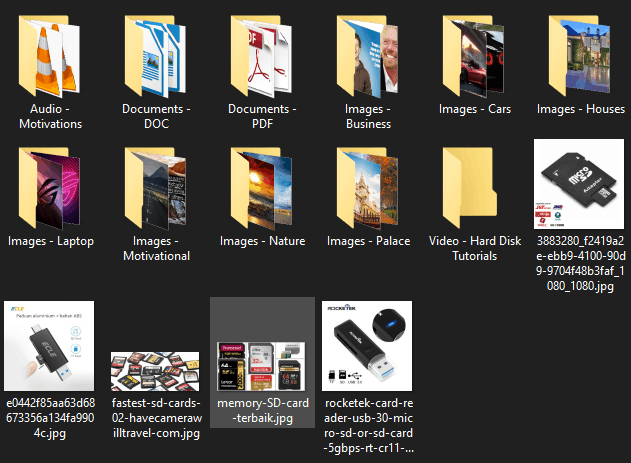
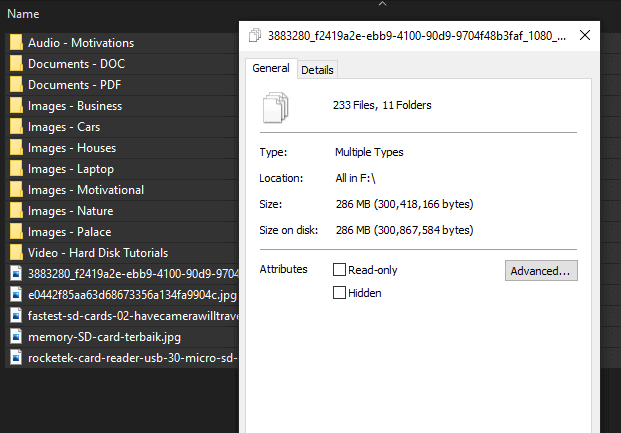
Untuk simulasi data recovery dari SD card kali ini kita akan mencoba melakukan delete pada beberapa folder yang kita miliki. Untuk folder yang kita miliki beserta file isinya bisa terlihat pada gambar di atas yaitu sekitar 286 MB. Lalu sekarang kita hapus seluruh data yang ada di folder utama, dan juga seluruh gambar serta video yang ada di folder utama ini sehingga kita hanya akan menyisakan power audio serta folder dokumen saja. Sehingga sekarang ukurannya menjadi kecil karena banyak data yang sudah dihapus.
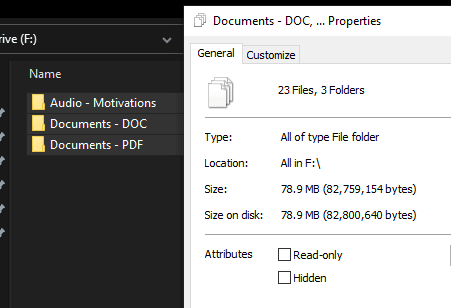
Baiklah sekarang sudah pada terhapus datanya, mari kita mulai proses recovery data. Untuk proses recovery data kita akan memakai software Stellar Data Recovery, dimana software ini adalah salah satu software yang bisa diandalkan untuk melakukan proses recovery data. Anda bisa mendownloadnya melalui website stellarinfo.com lalu install di laptop Anda. AhliData.com sebagai penyedia jasa recovery data, service hard disk dan ransomware merekomendasikan untuk mencoba versi trial/free terlebih dahulu.
Memulai Proses Recovery Data
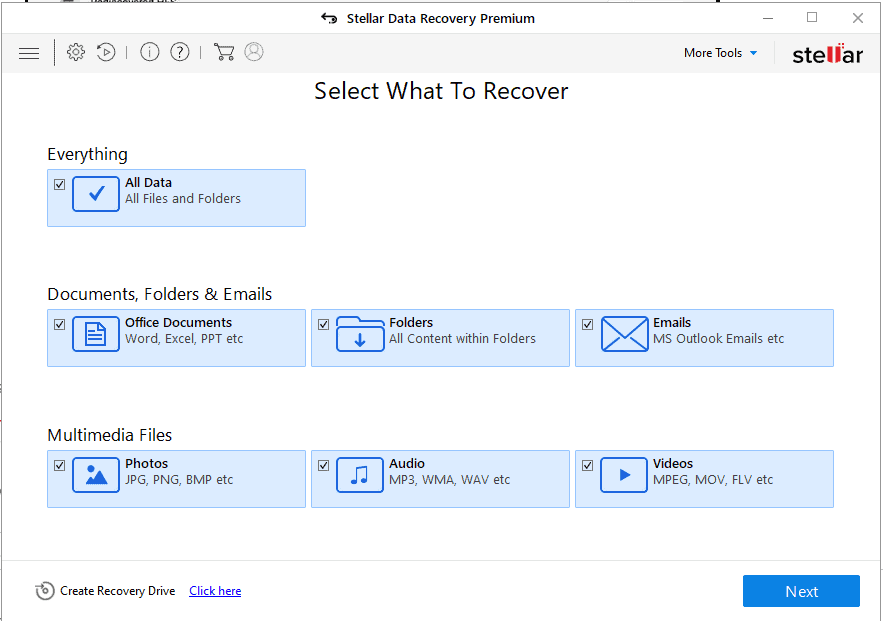
Pertama kali menjalankan software Stellar Data Recovery kita akan disuguhkan dengan opsi atau pilihan dari jenis apa saja file yang ingin kita recover atau kita pulihkan. Karena kita ingin mencoba memulihkan berbagai jenis file berbeda maka kita pilih all files aja atau all data.
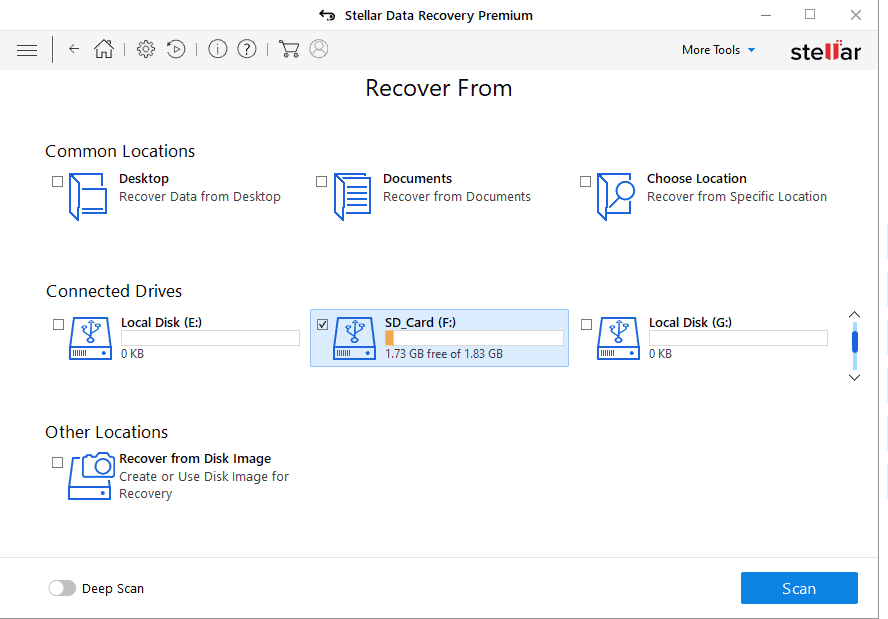
Lalu pada halaman berikutnya pilihlah dari drive mana anda akan melakukan recovery data. Kalau pada laptop kami, kami menaruh data SD card dengan label drive F:, maka pada contoh ini kami memilih F: sebagai sumber data yang ingin kita recovery. Untuk di laptop anda tentu harus anda sesuaikan. Setelah itu kita teruskan dengan mengetik tombol Scan.
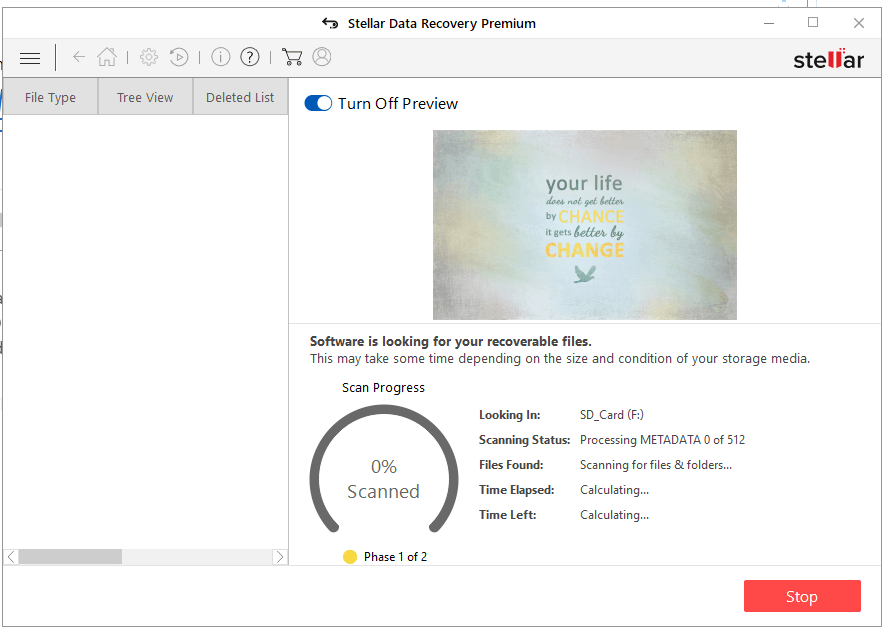
Selanjutnya proses scanning akan dimulai, proses ini akan memakan waktu yang cukup panjang jika ukuran SD card Anda besar. Singkat atau lamanya waktu yang dibutuhkan tergantung ukuran SD card anda, kecepatan interface, kecepatan device, dan berbagai faktor lainnya. Yang bisa kita lakukan selama proses ini berjalan hanyalah bersabar sampai prosesnya selesai semua.
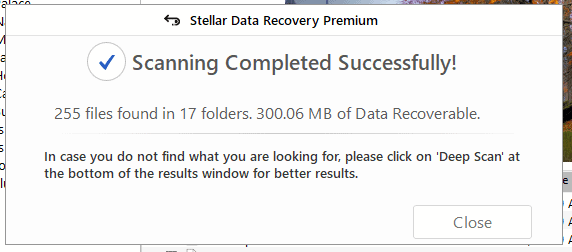
Setelah proses scanning selesai maka Stellar Data Recovery akan menampilkan pop-up bahwa scanning komplit atau finish. Jika telah sampai di tahap ini maka kita bisa langsung melakukan pemilihan data apa saja yang akan kita recover atau kita pulihkan kembali.
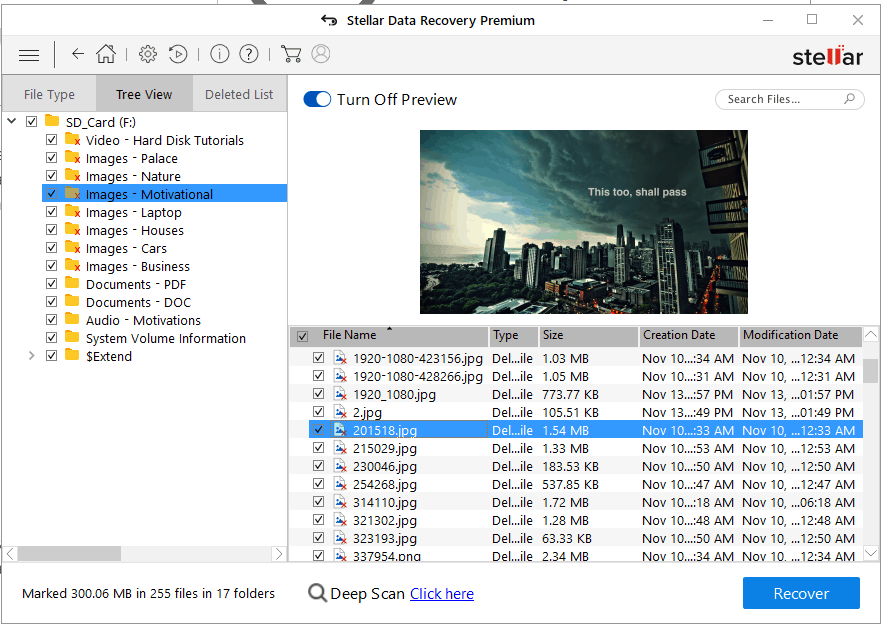
Oke sekarang kita mencoba untuk melihat apa saja file dan folder yang berhasil di temukan oleh Stellar Data Recovery ini. Setelah kita coba ternyata kita bisa melihat bahwa Stellar Data Recovery menemukan banyak file dan folder yang sebelumnya kita hapus pada langkah diatas. Kita bisa melihat ada folder berisi file-file gambar motivasi, gambar alam, video-video tutorial seputar hardisk, semuanya terpampang di layar Stellar Data Recovery.
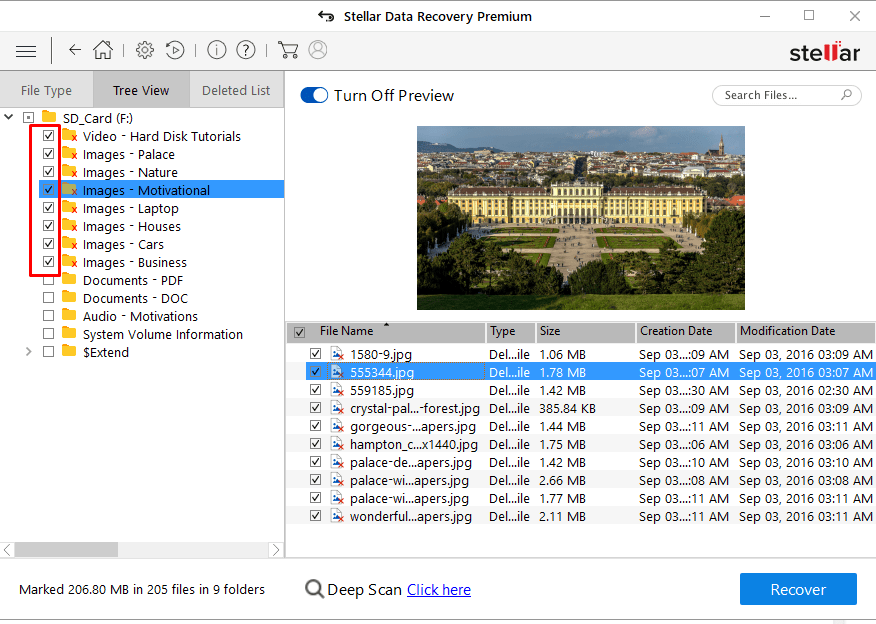
Langkah selanjutnya adalah pilih apa saja file dan folder yang ingin anda recover ke tempat recovery data. Pada contoh kasus ini perhatikan kotak merah di sebelah kiri, kami hanya memilih folder yang sudah terhapus saja dan tidak akan memilih folder yang masih sehat atau yang tidak terhapus supaya tidak terjadi duplikasi data pada tempat recovery kita nantinya. Setelah Anda merasa mantap dengan pilihan Anda, lanjut dengan melakukan klik pada tombol recover.
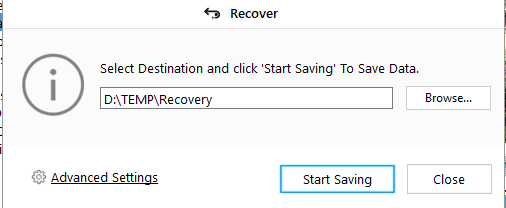
Begitu Anda mengklik tombol recover maka anda akan disuguhkan pilihan Dimana anda ingin meletakkan file yang berhasil di recovery tersebut, kalau kami memilih di folder temporary kami yaitu D:\TEMP\Recovery. Setelah anda menentukan Di mana lokasi anda melakukan recovery maka mulai dengan Klik tombol Start Saving.
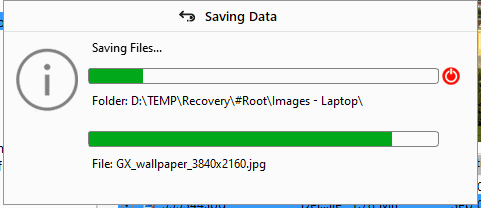
Selanjutnya proses recovery akan mulai berjalan, tunggulah dengan sabar hingga proses recovery ini selesai. Sama seperti proses scanning yang membutuhkan waktu lama, proses recovery juga membutuhkan waktu yang agak lama sesuai dengan data yang anda miliki. Sambil menunggu proses recovery selesai Anda bisa merenggangkan tubuh anda, istirahat minum kopi atau yang lainnya.
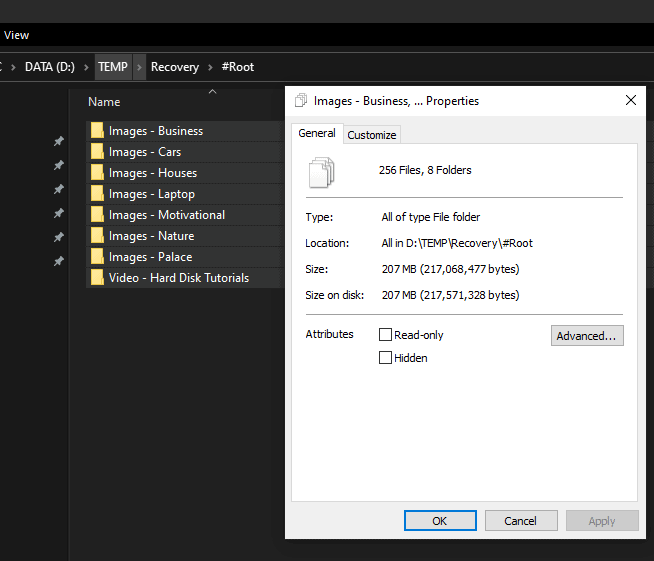
Nah, sekarang proses recovery sudah selesai. Silakan Anda coba cek di folder yang anda jadikan recovery target, dan pastikan bahwa file yang Anda pilih sudah direcovery semuanya ke daerah tersebut. Dan inilah tampilan data yang kami miliki, bisa terlihat di sini Berapa jumlah file yang berhasil di recovery dan juga berapa ukurannya dalam bytes. Selamat mencoba dan semoga bermanfaat.
Baiklah kami cukupkan dulu untuk informasi kali ini. Harapan kami artikel ini bisa mencerahkan mengenai jasa recovery data dan berbagai permasalahan mengenai cara mengembalikan file/folder yang terhapus/hilang, service hard disk/SSD tidak terbaca, service ransom ware, dst. Moga entry ini sukses menginspirasi tentang berbagai permasalahan itu.
Hard disk / SSD rusak? Terkena virus dan ransomware? Tenang, kami bisa membantu service dan recovery
Kami berusaha berbagi informasi seputar data recovery di sini. Mudah-mudahan bermanfaat untuk Anda semua.