Hard disk / SSD rusak? Terkena virus dan ransomware? Tenang, kami bisa membantu service dan recovery
Jumpa kembali dengan kami teknisi data dan reparasi hard disk. Moga-moga ulasan kali ini secara luas mampu membuka wawasan seputar semesta jasa recovery data, cara mengembalikan file yang terhapus/hilang, reparasi hard disk/SSD tidak terbaca, jasa recovery ransomware, dst.
Pada kesempatan kali ini yang akan kita bahas adalah melakukan recovery data dari hard disk PC/komputer. Hal ini perlu kita kuasai karena kebanyakan tempat penyimpanan data yang kita lakukan atau kita pergunakan pada hari-hari ini hard disk, atau terkadang ditulis hardisk.

Untuk masalah software yang kita pakai menemani tutorial recovery data kita kali ini adalah Stellar Data Recovery. Mengapa memakai software ini? Karena software ini merupakan salah satu software recovery data yang sangat terkenal dan banyak dipakai di seluruh dunia, juga sering mendapatkan Awards atau penghargaan dari berbagai media IT ternama. Tidak hanya itu software ini juga mendapat skor yang sangat baik pada Google Reviews dan juga Trust Pilot dengan angka mencapai 4.8 hingga 4.9, yang yang menandakan kualitasnya.
AhliData.com sebagai penyedia jasa recovery data, service hard disk dan ransomware juga setelah beberapa kali mencoba menggunakan software ini merasakan memang cukup baik hasilnya.
Persiapan Simulasi Recovery Data PC/Komputer
Untuk contoh proses recovery data kali ini kita akan membuat sebuah partisi berukuran 2 GB yang diisi khusus dengan data dummy. Partisi ini sudah bersih atau di-wipe sehingga tidak ada data sebelumnya yang dapat terbaca oleh Stellar Data Recovery, dengan demikian Stellar bisa melihat data yang kita butuhkan dengan lebih jelas.
Langkah pertama kita isi partisi yang sudah dibuat tersebut dengan data sebagai berikut:
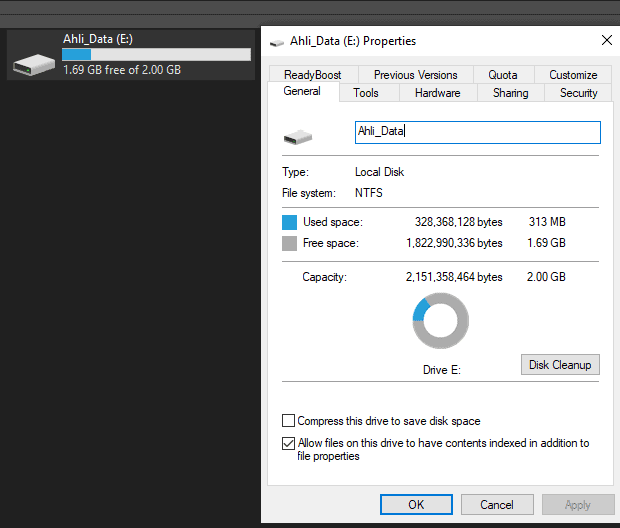
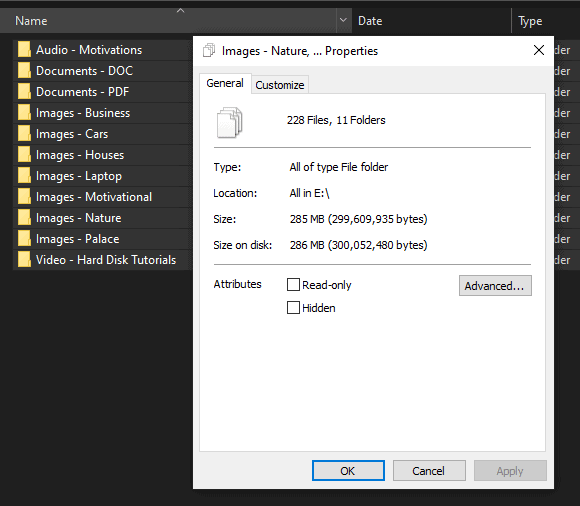
Data dummy kita terdiri atas 228 files, 11 folder, 285 MB (299.609.935 bytes). Data inilah yang akan coba kita hapus lalu kita restorasi dari harddisk.
Setelah data ini siap dan berada di dalam PC/komputer, kita hapus dengan menekan “delete” untuk memastikan data terhapus dan masuk ke recycle bin. Recycle Bin adalah tempat penyimpanan data yang terhapus secara sementara oleh Windows, jika di Linux biasa memakai label Trash Can.
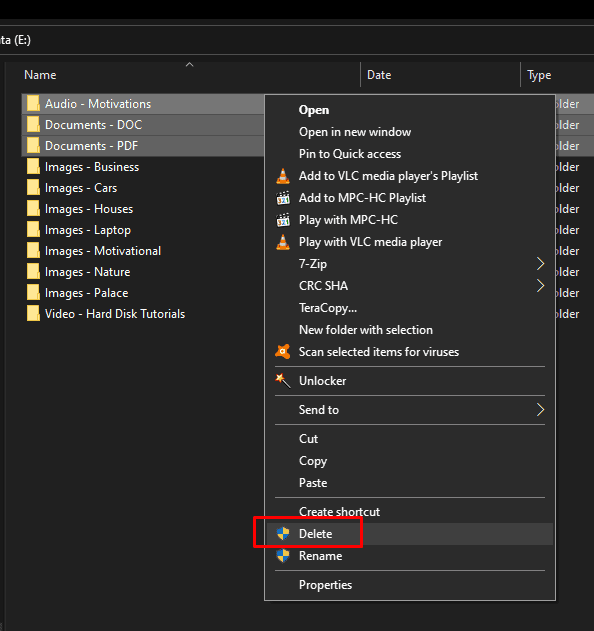
Kita lakukan juga simulasi kehilangan data permanen dengan menekan tombol shift pada keyboard lalu memilih opsi delete pada beberapa folder yang kami pilih sesuai gambar berikut:
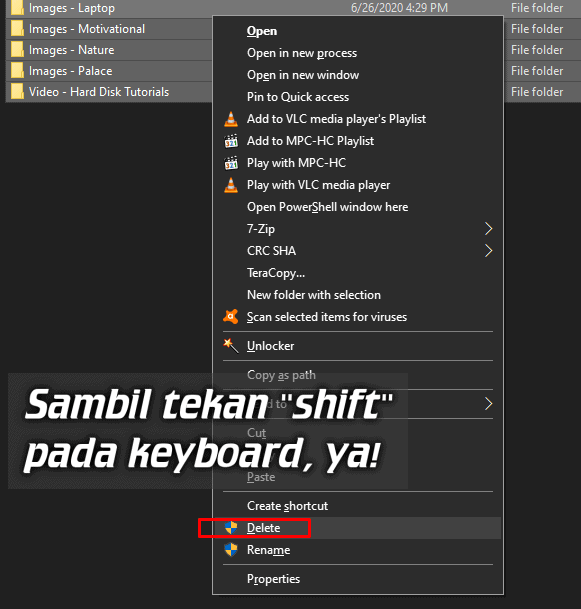
Jika anda melakukan delete permanen dengan menekan tombol Shift di Windows akan muncul peringatan sebagaimana berikut, yang isinya adalah penjelasan bahwa data akan benar-benar dan tidak masuk di recycle bin, kita pilih yes saja.
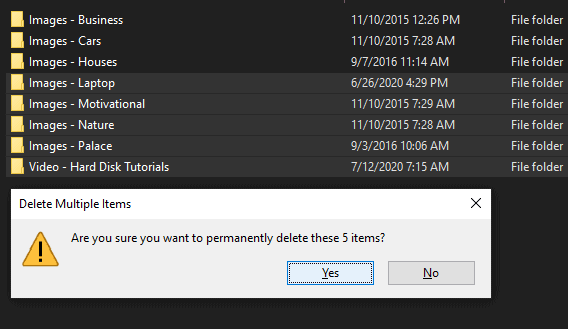
Berikut adalah sisa data kita yang masih ada di hardisk setelah data-data lain kita coba hapus, baik dengan penghapusan ke recycle bin maupun penghapusan permanen dengan shift delete.
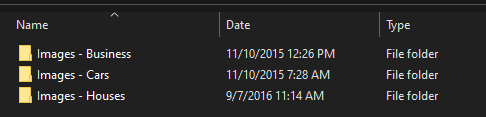
Mengembalikan File Yang Terhapus/Hilang di PC/Komputer
Langkah berikutnya setelah data uji coba kita terhapus sempurna kita mulai memproses recovery data dengan software Stellar Data Recovery. Ada banyak versi dari software ini dari free, profesional, premium, dan juga ada versi toolkit untuk para teknisi komputer. Anda bisa mencoba versi manapun yang anda inginkan karena kebutuhan setiap kita tentu berbeda, namun kami sarankan mengambil versi free terlebih dahulu agar anda bisa mencobanya sepuas anda.
Inilah dia tampilan pertama atau tampilan awal dari software Stellar yang kami pakai. Langsung saja kita pilih seluruh jenis data / everything / all data, karena memang yang kita ingin recovery adalah seluruh data yang kita hapus pada hardisk ini.
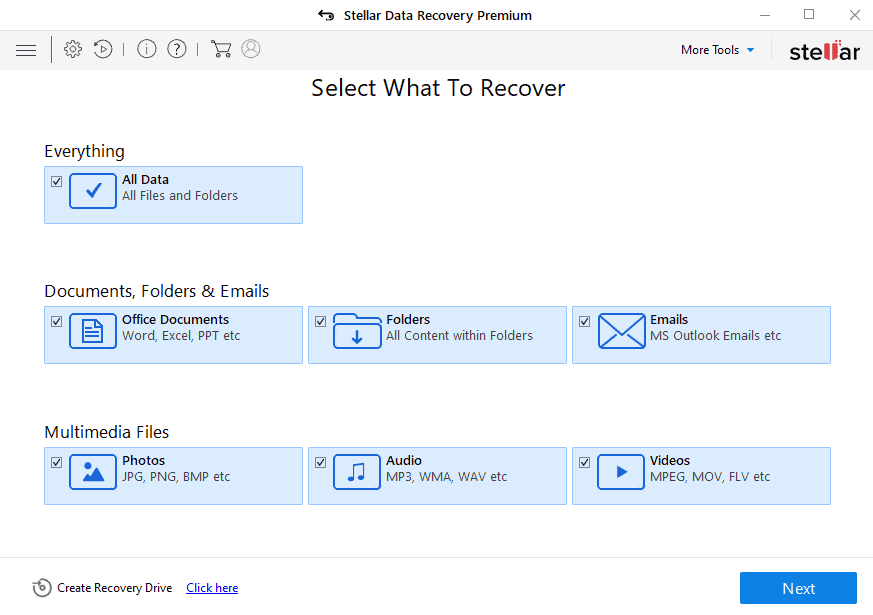
Setelah itu silakan tekan next lalu pilihlah sumber asal data yang ingin kita recovery tadi. Pada contoh yang kita pakai ini hard disk PC/komputer ini dikenali sebagai drive E:, maka kita pilih drive tersebut sebagai sumber datanya.
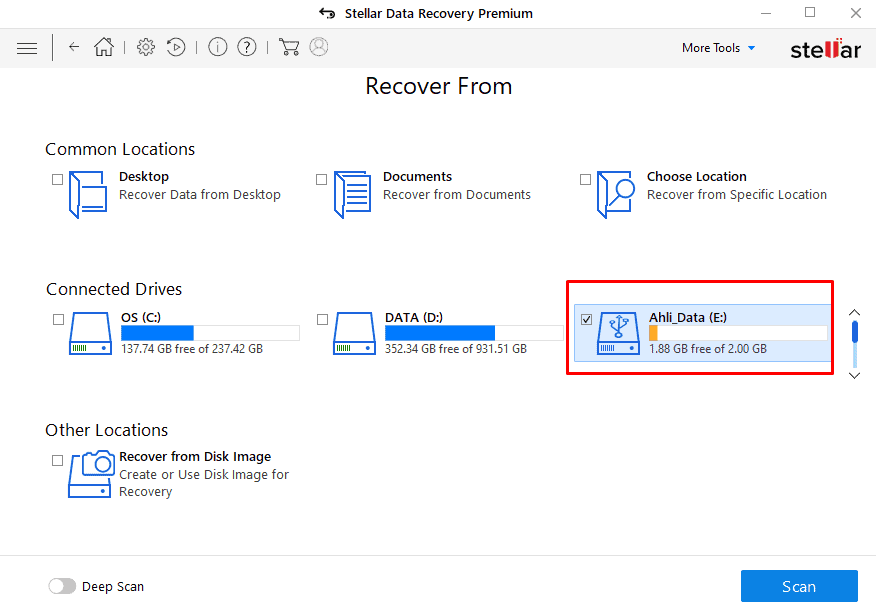
Setelah anda melakukan pilihan tersebut proses scanning atau searching data yang hilang akan mulai dijalankan oleh software. Kecepatan scanning atau searching data yang hilang ini akan sangat dipengaruhi dari kapasitas media storage atau hardisk yang kita pergunakan, juga tergantung dari interface yang dipergunakan Apakah USB atau SATA atau NVMe. Kita tidak perlu terlalu memusingkan hal tersebut yang jelas kita cukup tunggu saja hingga prosesnya selesai.
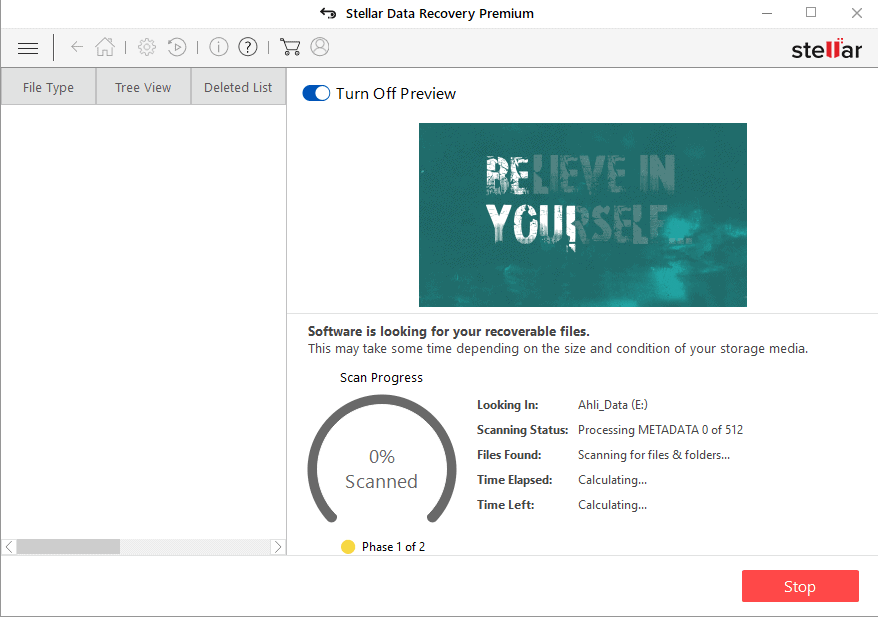
Setelah selesai menunggu maka nanti proses scanning dan atau searching akan selesai, lalu software Stellar ini akan menampilkan pemberitahuan bahwa prosesnya telah usai. Sampai disini kita bisa lanjut ke langkah selanjutnya yaitu memilih file dan folder yang akan kita recover.
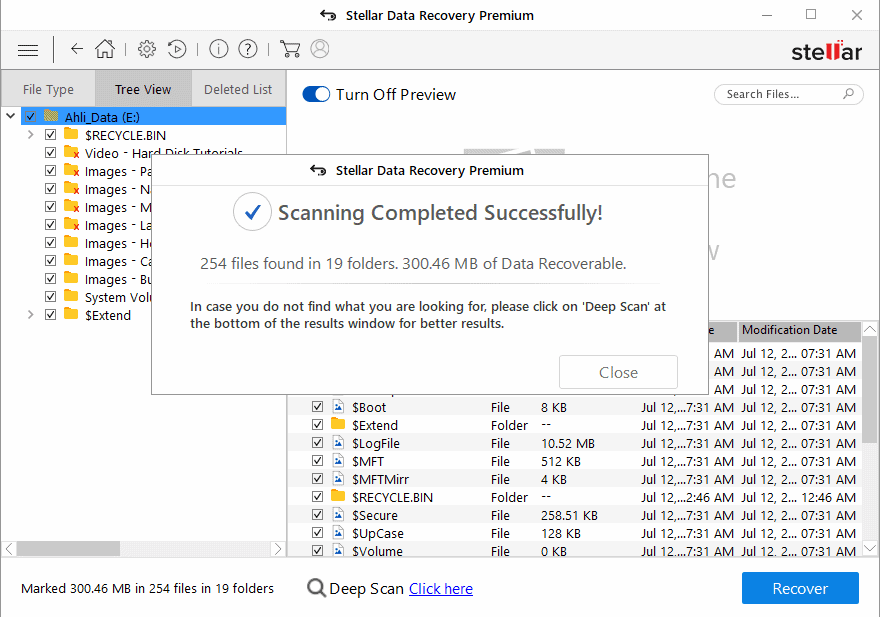
Stellar Data Recovery akan menampilkan struktur folder dan juga file ada sesuai apa yang telah ditemukan pada hardisk kita. Disini kita bisa lihat berbagai jenis icon dan file serta folder yang berhasil ditemukan oleh Stellar Data Recovery.
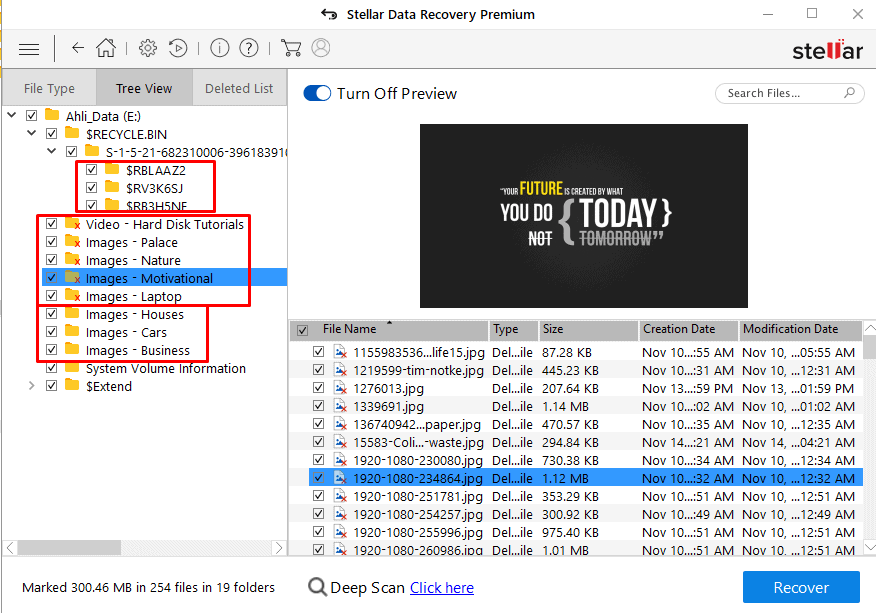
Kita lihat ada beberapa jenis file yang bisa dia temukan. Pertama file yang berhasil ditemukan dari Recycle Bin maka akan ditaruh di dalam folder bertuliskan recycle bin. Yang jenis kedua, data yang berhasil ditemukan dalam status sebelumnya data terhapus di hardisk asal maka akan dia beri tanda dengan folder ber-icon X warna merah. Dan yang terakhir untuk data-data yang bagus atau ada dari sebelumnya maka akan ditampilkan seperti file dan folder biasa, tidak memakai tanda X dan tidak juga ditaruh di bawah folder recycle bin. Nah Tugas anda tinggal pilih data mana yang ingin anda recover.
Anda bisa melakukan restorasi beberapa file atau folder sesuai keinginan Anda, Anda juga bisa melakukan recovery terhadap semua data yang ada yang berhasil ditemukan oleh Stellar Data Recovery. Pada kasus kita yang akan dipilih untuk recovery adalah file-file dalam kotak merah:
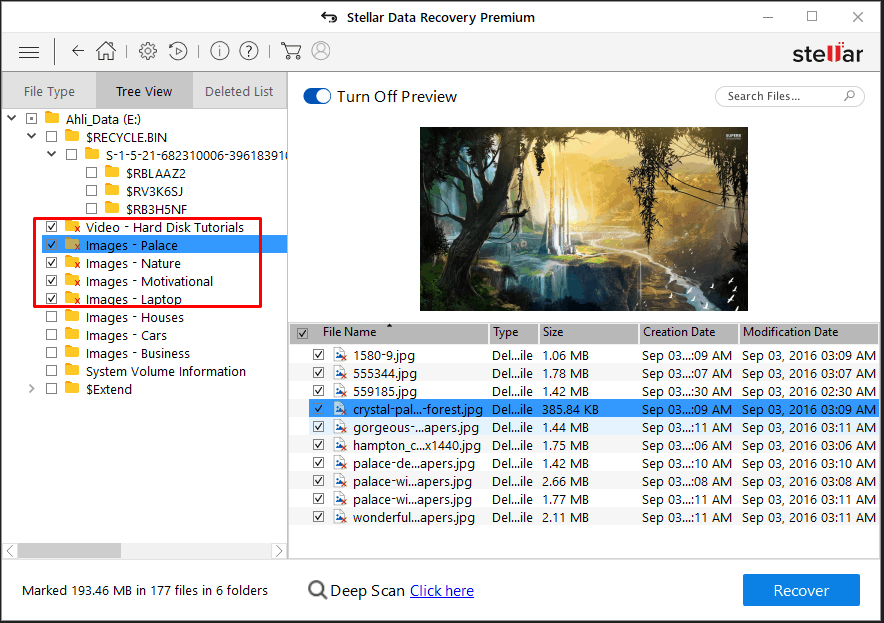
Langkah berikutnya pilihlah di mana kita akan menyimpan data yang berhasil ditemukan oleh Stellar Data Recovery tersebut, untuk contoh kali ini kami akan menyimpannya pada drive F:, maka kami pilih folder tersebut dan kami mulai menekan start saving.
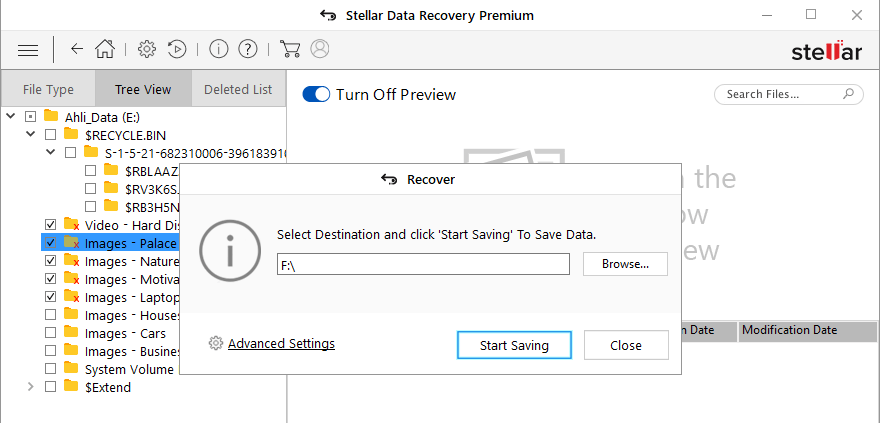
Sekarang proses recovery dimulai dan data Anda mulai disimpan satu persatu pada target folder yang telah anda Tentukan.
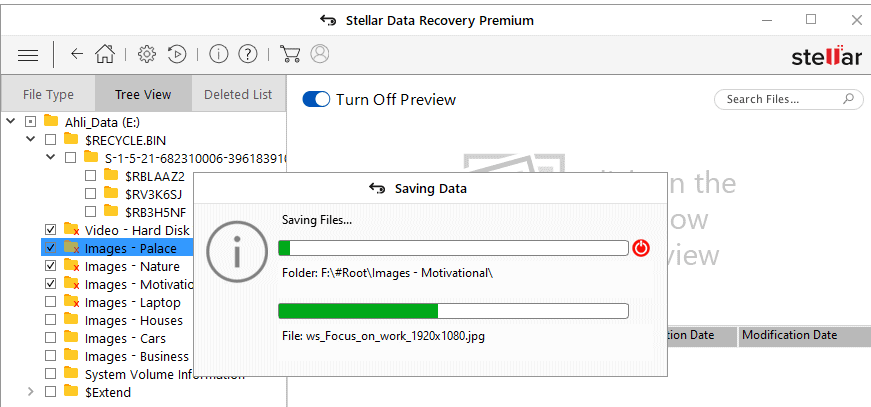
Selang beberapa waktu proses recovery data akan selesai dan anda bisa membuka tempat target restorasi data tersebut melalui Windows File Explorer. Di sini kita coba membuka drive F:, karena kami tadi memilih target folder recovery data pada lokasi tersebut. Untuk kondisi anda tentu sesuaikan dengan target folder tempat recovery data yang Anda pilih sebelumnya.
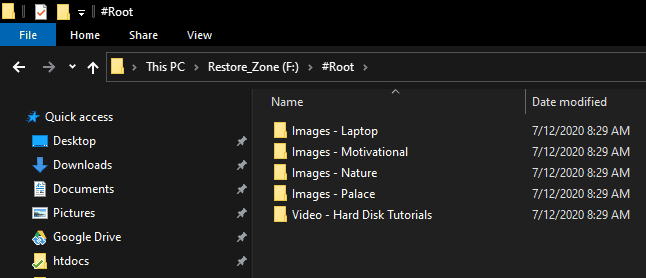
Jika semuanya berjalan lancar maka file dan folder yang hilang akan anda temukan pada lokasi recovery yang telah anda tentukan. Pada contoh kami di atas file yang hilang dari harddisk dan telah terhapus sebelumnya sekarang sudah dapat ditemukan lagi dengan aman dan file dapat diakses dengan lancar. Dengan demikian telah selesailah proses mengembalikan file yang terhapus/hilang dari PC/komputer, ternyata tidak susah dan tidak membutuhkan waktu yang terlalu lama.
Kiranya sampai di sini untuk informasi kali ini. Moga info ini berhasil menginspirasi seputar jasa recovery data dan segala hal seputar cara mengembalikan file/folder yang terhapus/hilang, service hard disk/SSD tidak terbaca, service ransom ware, dst. Moga-moga makalah ini semakin menambah ilmu tentang segala masalah itu.
Hard disk / SSD rusak? Terkena virus dan ransomware? Tenang, kami bisa membantu service dan recovery
Kami berusaha berbagi informasi seputar data recovery di sini. Mudah-mudahan bermanfaat untuk Anda semua.