Hard disk / SSD rusak? Terkena virus dan ransomware? Tenang, kami bisa membantu service dan recovery
Jumpa kembali dengan teknisi data dan reparasi hard disk. Semoga tulisan kali ini secara global berhasil memahamkan seputar sulitnya jasa recovery data, cara mengembalikan file yang terhapus/hilang, reparasi hard disk/SSD tidak terbaca, jasa recovery ransomware, dst.
Kehilangan data tidak semuanya sama, terkadang kehilangan file atau folder bisa berupa kehilangan temporary dan juga kehilangan karena terhapus secara permanen. Namun jangan khawatir kedua jenis masalah tersebut bisa diatasi, jika memang dibutuhkan. Silakan ikuti tutorial kami kali ini.

Untuk melakukan tutorial recovery kali ini akan kami coba untuk menggunakan Stellar Data Recovery software, yang merupakan salah satu software data recovery paling populer dan paling banyak ditest di seluruh dunia. Rating dari software ini sering menembus angka 4,5 cari maksimal 5 bintang. Seperti pada review di Google Review dan juga Trust Pilot mencapai angka lebih dari 4,8.
AhliData.com sebagai penyedia jasa recovery data, service hard disk dan ransomware sering memakai alat ini untuk melakukan recovery file yang terhapus permanen maupun temporary.
Persiapan Simulasi Recovery Data
Pada contoh kali ini kami akan mencoba membuat sebuah partisi untuk simulasi kehilangan data sebuah partisi kecil saja dengan ukuran 2 GB berisi data-data dummy. Partisi ini sudah dibuat bersih bersih dengan di-wipe, tanpa ada sisa data lagi agar hasil testing kita tidak bercampur dengan record file sebelumnya. Setelah itu partisi tersebut kami isi dengan data sebagaimana berikut:
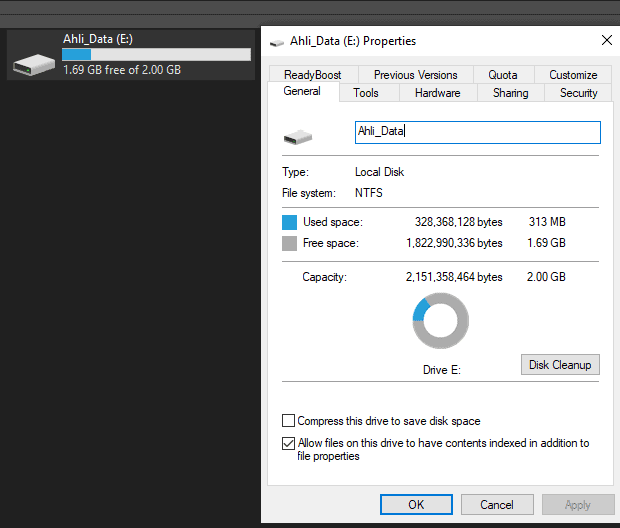
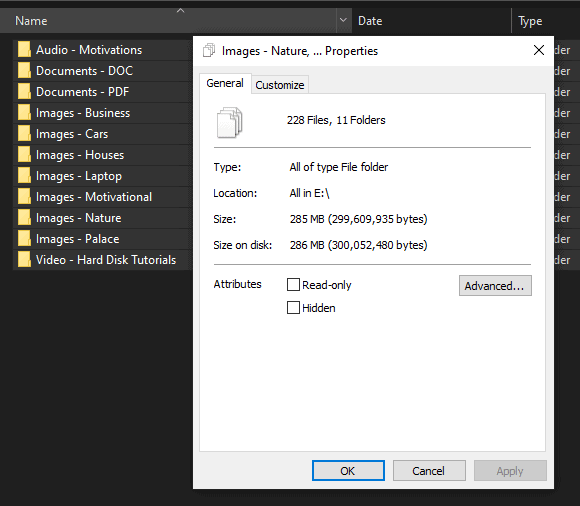
Data dummy yang kita masukkan cukup banyak ternyata, ada 228 files, 11 folder, 285 MB (299.609.935 bytes). Kita akan mencoba melakukan proses mengembalikan file yang terhapus dari data tersebut di atas.
Untuk penghapusan pertama kita mencoba menghapus temporary yaitu dengan melakukan delete tanpa menekan tombol shift. Hasil dari penghapusan temporary ini File atau folder akan masuk kedalam Recycle Bin pada Windows atau Trash Can pada Linux.
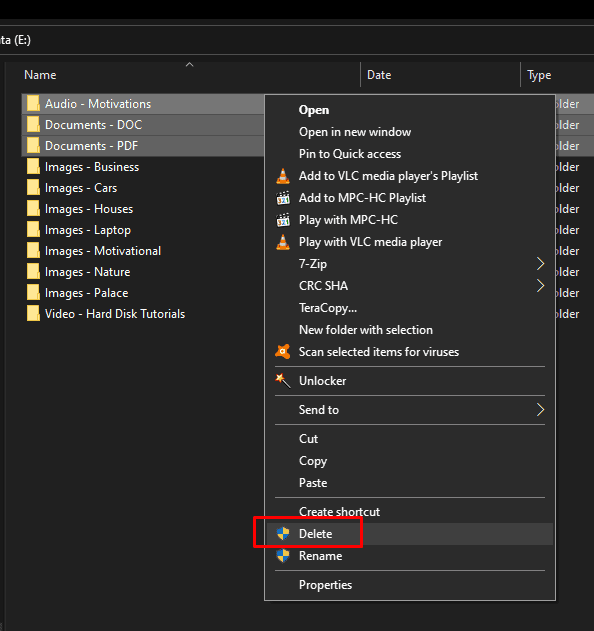
Berikutnya untuk membuat data terhapus secara permanen, kita ulangi dengan memilih data yang lain lalu menekan tombol shift saat memilih opsi delete. Dengan menekan shift saat Anda memilih opsi delete maka file akan terhapus secara permanen, anda tidak akan dapat menemukan file tersebut pada Recycle Bin atau Trash Can. Permanen artinya folder dan file yang Anda pilih akan terhapus selama-lamanya dan tidak bisa dikembalikan tanpa software khusus.
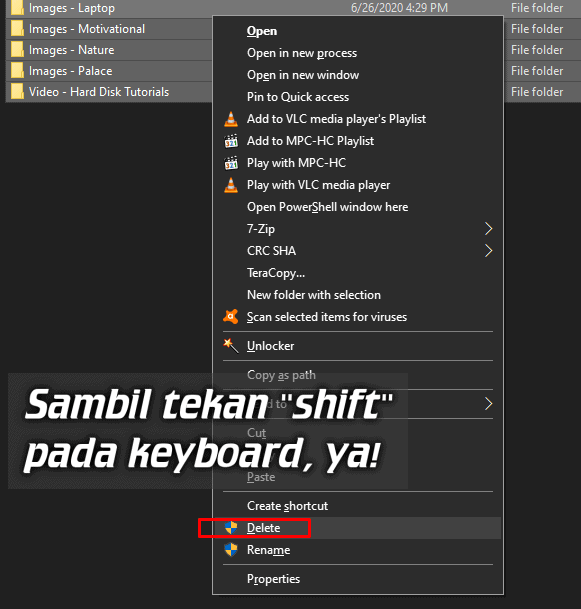
Jika anda mencoba melakukan opsi delete secara permanen akan muncul peringatan dari Windows atau sistem operasi lainnya bahwa operasi yang akan Anda lakukan adalah operasi beresiko, kali ini karena memang kita ingin melakukan hal tersebut maka kita tekan yes.
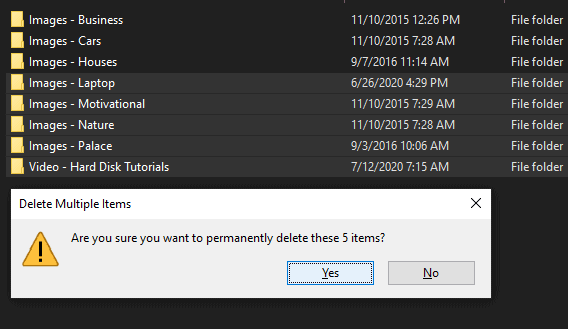
Setelah melakukan dua prosedur di atas, yaitu proses penghapusan temporary dan permanen, bisa data yang ada di di laptop/pc/komputer kita.
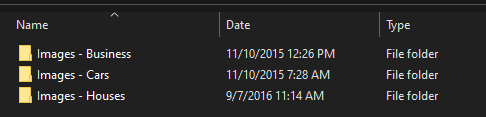
Mengembalikan File Yang Terhapus/Hilang Permanen
Setelah selesai melakukan simulasi penghapusan data secara temporer dan permanen Seperti di atas sekarang waktunya kita melakukan recovery atau restorasi. Langkah pertama bukalah software Stellar Data Recovery yang sudah diinstal di komputer kita. Jika belum ada maka silakan download dan install terlebih dahulu dari website stellarinfo.com. Anda bisa mencoba dari versi free dulu tidak perlu langsung membeli versi profesional atau premium.
Ini adalah tampilan awal dari software Stellar Data Recovery. Dia akan meminta kepada kita untuk memilih apa jenis data yang ingin kita restorasi. Kita pilih disini all data agar seluruh jenis file dan folder yang bisa dikembalikan muncul.
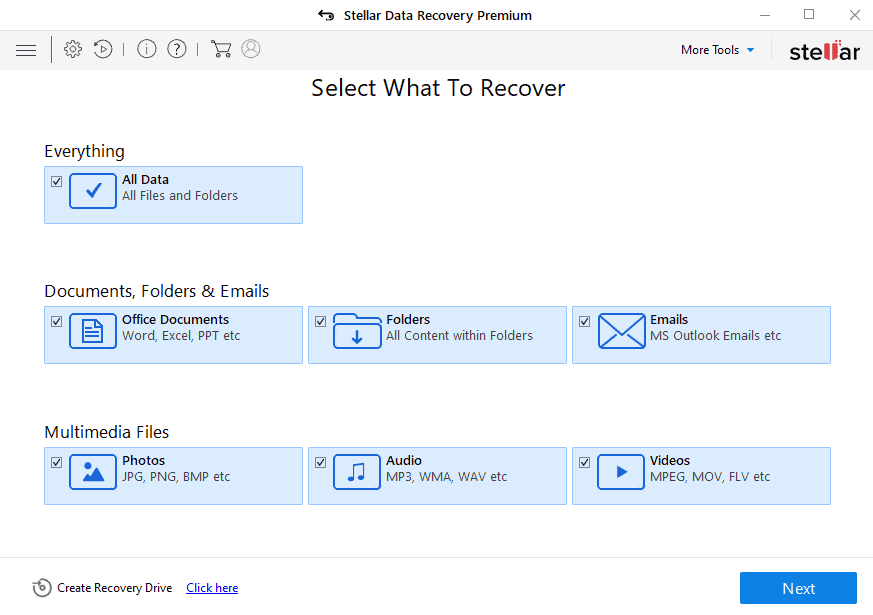
Lanjutkan proses recovery data dengan mengklik tombol next. Sebelumnya kita mencoba untuk menaruh datanya di folder E:\ lalu kita menghapusnya, maka kita pilih drive E:\ sebagai sumber data.
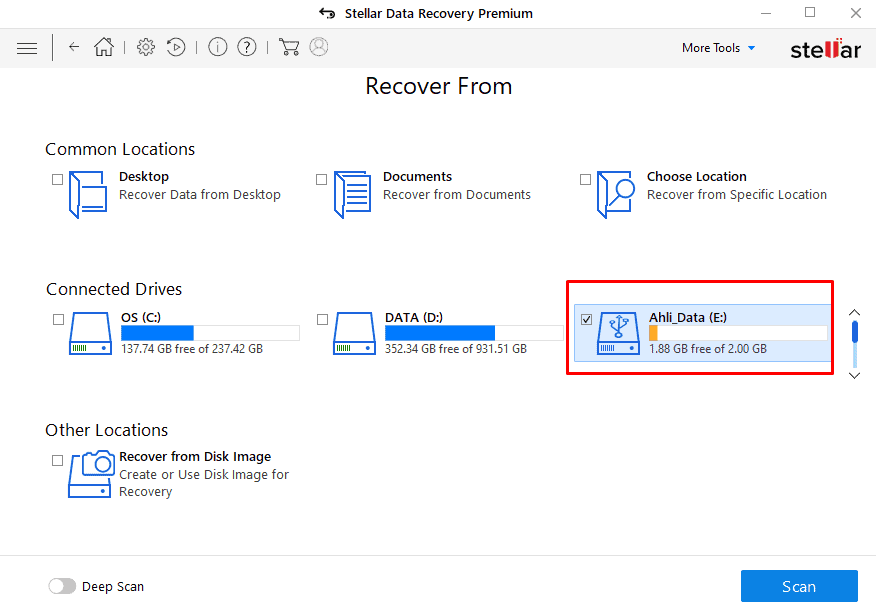
Setelah Anda memilih Sumber data maka tekan tombol scan untuk memulai proses scanning atau searching. Proses ini akan berjalan cukup lama tergantung berapa besarnya media storage yang anda pilih, jenis interfacenya dan juga tingkat kerusakan dari storage media tersebut. Di sini kita hanya bisa bersabar saja tidak ada hal yang bisa kita lakukan untuk mempercepat proses scanningnya, tunggulah hingga selesai.
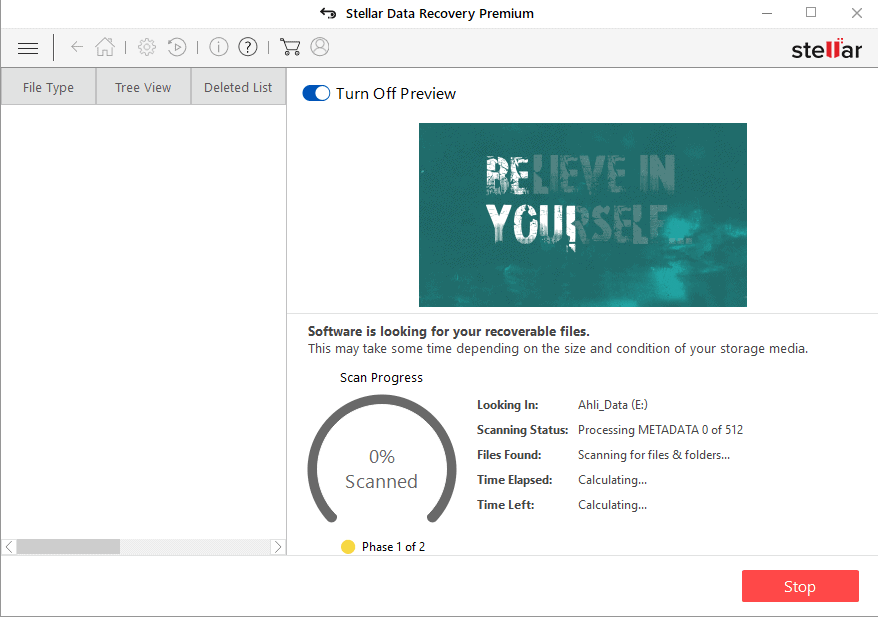
Setelah proses scanning atau searching ini selesai nanti akan muncul list file dan folder apa saja yang telah berhasil diketemukan oleh Stellar Data Recovery. Selanjutnya kita akan bisa memilih file dan folder mana saja yang ingin kita kembalikan.
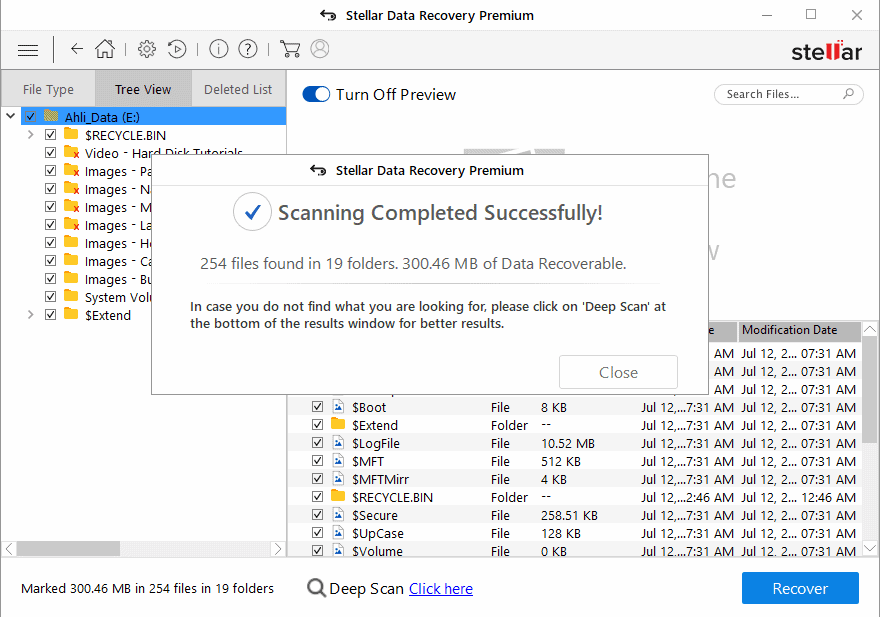
Terlihat pada gambar bahwa inilah file yang berhasil diketemukan oleh Stellar Data Recovery.
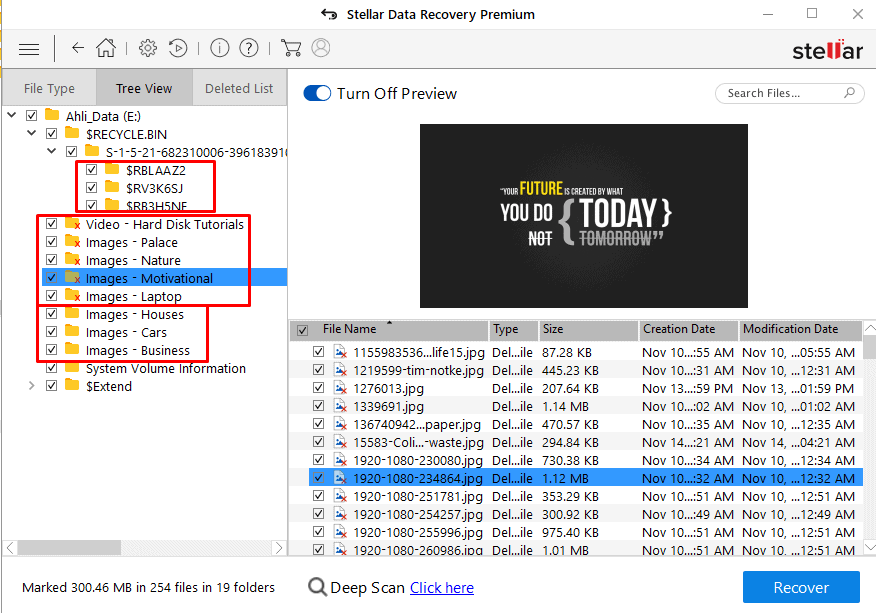
Terlihat ada tiga jenis file dan folder yang muncul yang berhasil ditemukan oleh software ini. Yang pertama adalah file atau folder yang normal, dari tampilannya akan terlihat sebagai icon folder biasa. Yang kedua adalah file yang terhapus dan berada di recycle bin, anda bisa melihatnya di bawah folder tree recycle bin, terkadang dengan penamaan yang berbeda.
Lalu yang terakhir adalah file atau folder yang terhapus secara permanen, anda bisa mengidentifikasinya dengan melihat tanda X berwarna merah pada file atau folder yang ditemukan. File dengan tanda x tersebut seharusnya secara permanen terhapus akan tetapi ternyata bisa ditemukan oleh Stellar software ini.
Pada kesempatan kali ini kita ingin melakukan restorasi atau recovery file yang terhapus permanen maka kita pilih folder-folder dengan tanda X di sampingnya sebagaimana pada gambar.
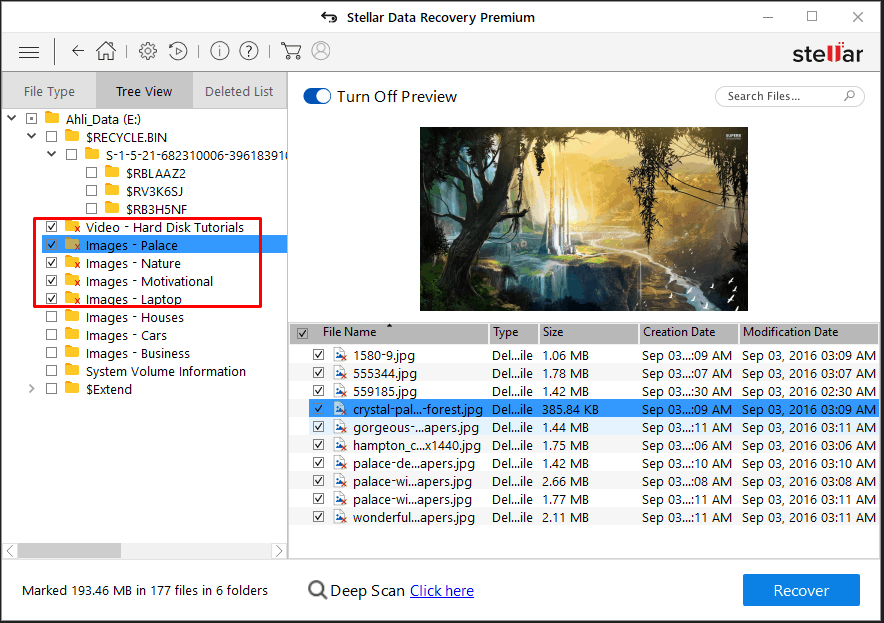
Setelah memilih file dan folder yang akan di recovery langkah selanjutnya kita harus memilih di mana kita akan menaruh file yang berhasil ditemukan tersebut. Pilihlah lokasi yang masih cukup untuk menampung seluruh data yang anda inginkan, pada contoh kali ini kami memilih lokasi F:, lalu setelah itu tekan start saving untuk memulai proses recovery.
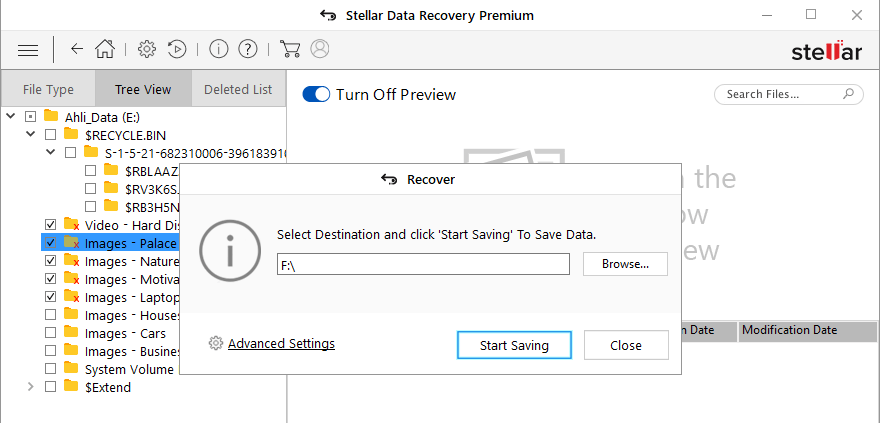
Proses recovery sekarang mulai berjalan, satu per satu file dan folder yang ditemukan akan dikembalikan.
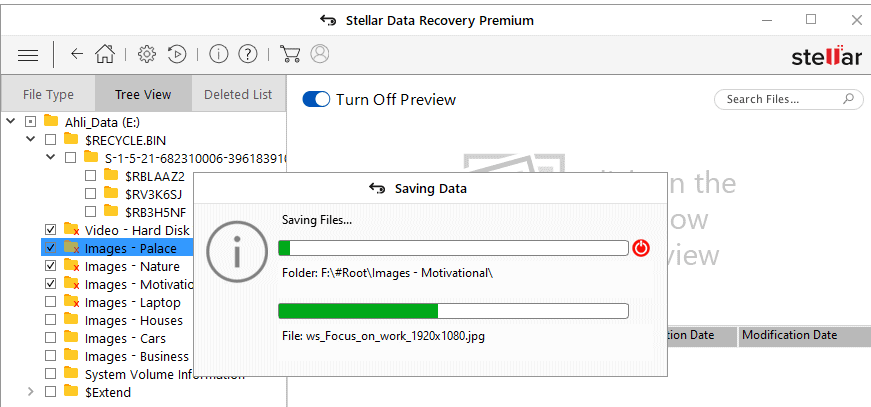
Proses ini akan berjalan agak lama jika data yang ingin anda kembalikan banyak, dan sebaliknya akan berjalan cukup cepat jika data yang Anda pilih sedikit. Tinggal Ditunggu saja lalu silakan Anda coba buka folder yang anda tentukan untuk menampung data hasil recovery tadi. Untuk contoh kasus kami tadi kami memilih F:.
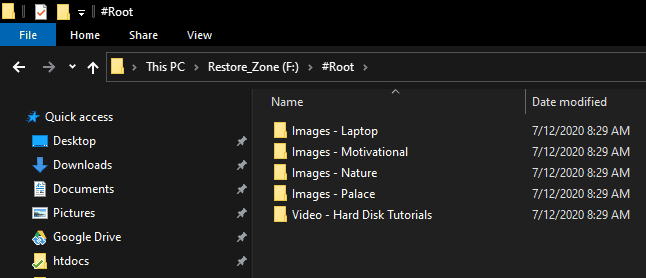
Setelah kita buka folder F:\ tersebut, ternyata memang sudah didapati file dan folder yang terhapus tadi berhasil direcovery pada lokasi tersebut. Ini berarti file yang sebelumnya terhapus secara permanen sudah berhasil diselamatkan dan kembali bisa dipergunakan oleh kita. Sampai disini berarti proses recovery kita telah usai dan sukses.
Baiklah cukup sekian untuk informasi kali ini. Semoga entry ini sedikit-banyak memahamkan mengenai jasa data recovery dan berbagai permasalahan mengenai cara mengembalikan file/folder yang terhapus/hilang, service hard disk/SSD tidak terbaca, service ransom ware, dst. Semoga artikel ini sukses menginspirasi seputar semua itu.
Hard disk / SSD rusak? Terkena virus dan ransomware? Tenang, kami bisa membantu service dan recovery
Kami berusaha berbagi informasi seputar data recovery di sini. Mudah-mudahan bermanfaat untuk Anda semua.