Hard disk / SSD rusak? Terkena virus dan ransomware? Tenang, kami bisa membantu service dan recovery
Selamat datang kembali bersama spesialis data dan service hard disk. Semoga sajian kali ini secara general sedikit-banyak membuka wawasan terkait seluk-beluk jasa data recovery, cara mengembalikan file yang terhapus/hilang, service hard disk/SSD tidak terbaca, jasa recovery ransomware, dst.
Pada artikel sebelumnya kita telah membahas tentang bagaimana cara untuk mengatasi hardisk portable yang tidak bisa terbaca atau terdeteksi. Karena sekarang sudah zamannya SSD/Solid State Disk maka pada artikel kali ini akan kami lengkapi seri tutorialnya dengan panduan untuk mengatasi SSD yang tidak terbaca atau tidak terdeteksi.

SSD sekarang semakin banyak dipergunakan oleh masyarakat, terutama bagi mereka yang mengutamakan kecepatan diatas kapasitas data. Bagaimana tidak, SSD harganya semakin murah dan tidak terpaut jauh dibanding hardisk akan tetapi kecepatannya bisa hingga 10 kali lebih cepat dari media penyimpanan data berbasis piringan metal tersebut. Diantara kelebihan SSD lainnya adalah penggunaan listrik yang lebih hemat dan juga daya tahan atau reliabilitas yang lebih dapat diandalkan. Ini tentunya memberikan kenyamanan yang tidak dapat diberikan oleh hardisk.
Walau dari segi daya tahan atau reliabilitas SSD lebih tinggi dibandingkan dengan hard disk bukan berarti tidak bisa rusak, bukan seperti itu. Sama seperti barang teknologi lainnya dan barang apapun yang ada di dunia ini, SSD bisa mengalami masalah juga. Diantara masalah yang sering terjadi adalah SSD menjadi tidak dapat dibaca ataupun dikenali/dideteksi oleh sistem operasi
Langkah Diagnosa dan Perbaikan SSD Yang Tidak Terbaca
- Pastikan Port SSD berjalan normal
Cara pertama yang mudah untuk dilakukan dalam mendeteksi SSD yang bermasalah adalah dengan cara mencopot SSD tersebut dari sistem komputer anda.
AhliData.com sebagai penyedia jasa recovery data, service hard disk dan ransomware menaruh ini pada langkah pertama karena paling mudah.
Jika Anda menggunakan port USB maka anda bisa mencoba mencopot SSD dari port USB tersebut lalu mencoba memasang peripheral/devices yang lain yang menggunakan port USB juga, pasangkan pada port USB yang sama. Jika alat tersebut dapat terbaca maka bisa dipastikan bahwa port USB yang digunakan oleh SSD Anda berjalan normal.
Jika Anda menggunakan port selain USB, anda juga tetap bisa melakukan diagnosa kesehatan port dengan cara yang sama, yaitu mencopot SSD anda dari port yang dipakai tersebut Lalu memasangnya dengan devices yang lain. Misalkan Anda menggunakan port SATA atau port PCI Express, anda cukup copot SSD dari port SATA/PCI Express tersebut lalu pasang devices yang lain. Jika devices lain dapat dikenali berarti berjalan dengan normal.
- Pastikan SSD berjalan normal
Jika port koneksi SSD setelah kita uji ternyata jalannya normal/sehat, makanya menjadi tersangka selanjutnya dalam problem atau masalah SSD tidak dapat terbaca/terdeteksi adalah SSD itu sendiri. Bisa jadi istrinya memang bermasalah. Karena itu kita perlu untuk memastikan kesehatan dari SSD/solid state disk tersebut dengan cara mencopotnya dari port di komputer/laptop kita, memasangnya pada pot yang sesuai di laptop/komputer lainnya.
Jika saat dipasang di tempat lainnya tidak dapat berjalan dengan normal juga, maka kemungkinan besar memang SSD sudah rusak. Namun apabila saat dicoba di tempat lain bisa terdeteksi dengan normal maka kemungkinan SSD kita tidak rusak, kemungkinan ada kerusakan software saja atau mungkin kerusakan software/driver pada laptop/komputer tempat SSD pertama kali terkoneksi. Jika ini yang terjadi maka kita perlu melakukan scanning pada SSD tersebut ketik
- Scan kerusakan SSD
Setelah anda melakukan kedua langkah di atas dan ternyata masih tidak dapat anda akses SSD yang bermasalah tersebut, mungkin kita perlu untuk melakukan pengecekan Magical error pada SSD tersebut. Logical error yang perlu diperiksa tersebut tepatnya pada sistem table yang merupakan bagian dari drive/disk yang menyimpan daftar isi file dan folder pada SSD itu. Sistem table ini bisa diibaratkan sebagai daftar isi pada buku, jika daftar isinya tidak lengkap atau rusak maka isi dalam buku menjadi sulit dijelajahi, sehingga laptop/komputer tidak bisa mengakses file di dalamnya.
Untuk memperbaikinya kita bisa menggunakan software bawaan dari Microsoft Windows yang bernama Disk Management, yang bisa anda akses dengan mudah melalui Start menu Windows, anda klik kanan pada start menu tersebut lalu pilihlah software Disk Management sebagai aplikasi yang ingin Anda buka.
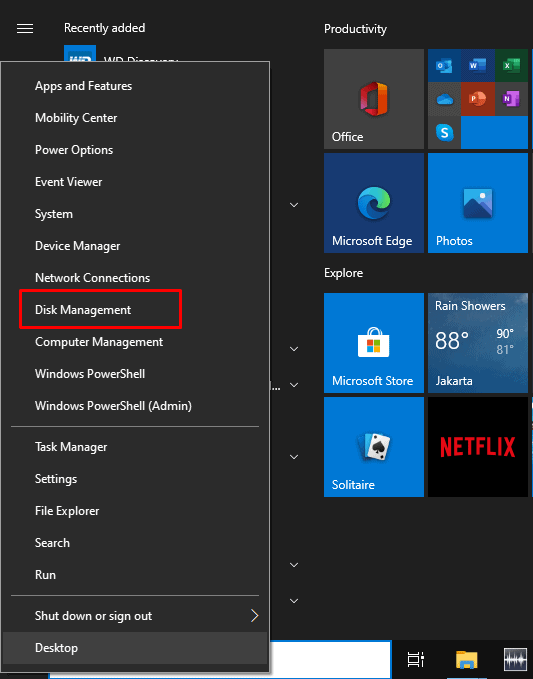
Selanjutnya akan muncul list seluruh storage devices yang terhubung pada laptop/komputer Anda. Pilih SSD yang ingin Anda scan error, lalu klik kanan dan pilih properties
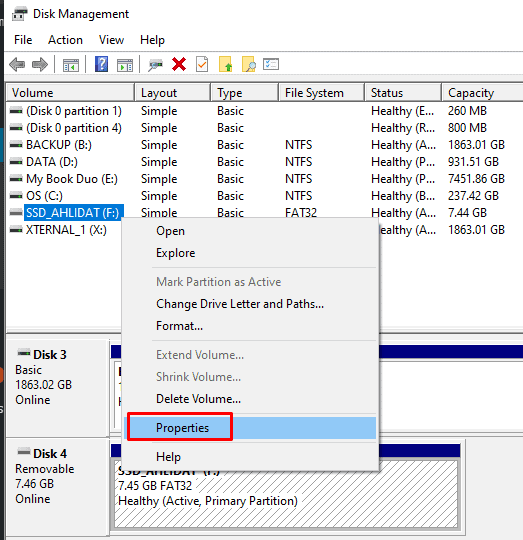
Selanjutnya pergilah menuju tab tools. Di sana akan ada beberapa opsi tambahan, pilih menu “check” untuk memulai proses checking error pada SSD
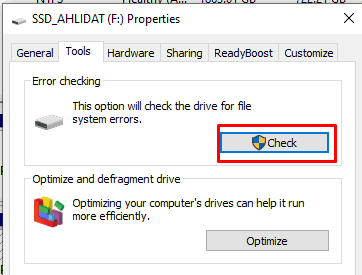
Setelah memilih opsi scan, akan ada konfirmasi muncul apakah benar-benar ingin melakukan scanning error pada drive/disk? Tentu saja kita pilih opsi scan drive karena memang kita ingin memperbaiki SSD kita. Maka tekan opsi scan drive. Setelah ditekan Windows akan mulai proses mengecek error dan memperbaikinya jika diketemukan.
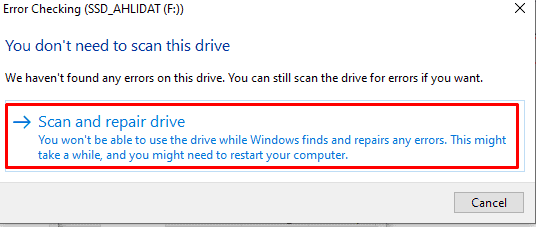
- Uninstall Driver Dari Device Manager
Jika ketiga langkah diatas sudah anda lakukan semua dan SSD masih tetap tidak dapat dikenali oleh laptop, masih tidak bisa terbaca ataupun terdeteksi, maka problem yang anda alami sudah menengah. Tapi tenang, masalah yang tidak ringan bukan berarti tidak ada solusinya, masih Ada cara lain yang bisa kita coba.
Cara berikutnya yang bisa kita coba adalah dengan mencoba uninstall driver dari SSD yang bermasalah tersebut, lalu nanti memasang kembali SSD tersebut ke dalam komputer kita yang biasanya secara otomatis akan membuat komputer menginstall ulang driver baru untuk SSD tersebut.
Cara untuk melakukan uninstall driver adalah dengan melakukan klik kanan pada icon This PC/My Computer, lalu Anda pilih properties untuk membuka properti Windows
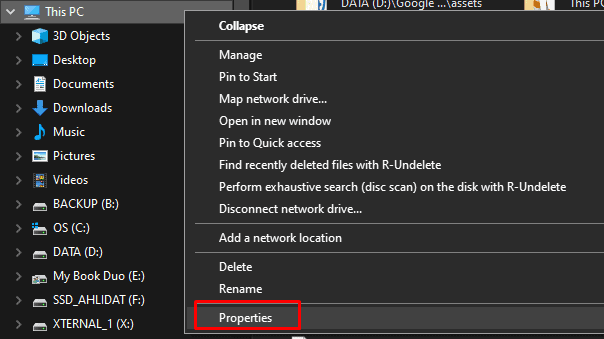
Dari menu properties tersebut pilihlah Device Manager. Aplikasi ini adalah aplikasi bawaan dari Windows yang berguna untuk mengatur berbagai setting dari devices yang terhubung ke Windows, termasuk melakukan instalasi dan uninstall driver terkait.
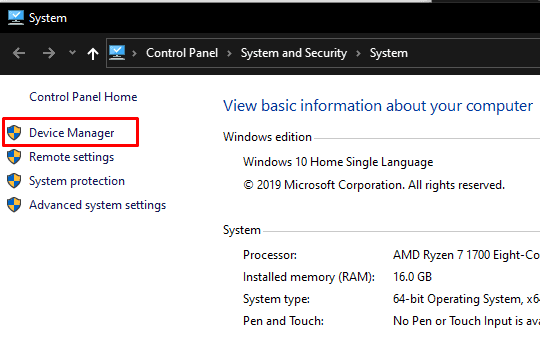
Langkah selanjutnya adalah pilih SSD yang bermasalah yang akan kita instal drivernya tersebut. Setelah anda pilih lalu anda lakukan klik kanan pada nama model dan merek dari SSD yang rusak itu, lalu pilihlah pilihan uninstall device
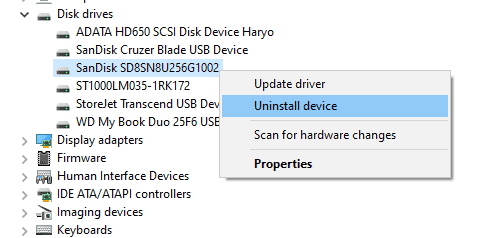
Begitu Anda memilih opsi untuk melakukan uninstall anda akan disuguhi sebuah peringatan dengan jenis pop up yang meminta anda untuk mengkonfirmasikan proses uninstall tersebut. Tentu saja kita pilih tombol uninstall karena kita memang memastikan sudah ingin menguninstall SSD tersebut.
Setelah kita klik tombol install tersebut proses pencopotan driver akan langsung berjalan, kita tunggu hingga selesai yang berarti driver telah tercopot dari komputer kita. Selanjutnya kita pasang kembali SSD tersebut ke komputer/laptop kita dan Windows akan secara otomatis memasang ulang driver yang dibutuhkan.
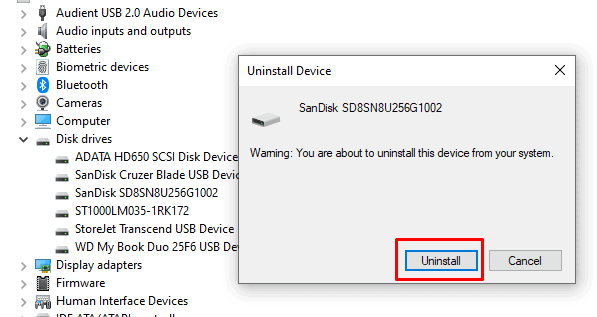
- Format SSD yang bermasalah
Dengan melakukan ke-4 di atas seharusnya SSD bisa berjalan lagi dengan normal jika masalah memang masalahnya ringan atau masalah sedang. Akan tetapi jika telah mencoba berbagai cara tersebut di atas dan SSD masih tetap tidak terbaca/tidak terdeteksi maka masih ada satu hal lagi yang bisa dilakukan yaitu melakukan formatting pada SSD.
Formatting akan membuat file system table dibuat dari awal, ditulis dari awal, sehingga disk kosong dari awal seperti baru lagi dan seluruh file diindeks dari awal lagi. Cara ini cukup beresiko karena bisa membuat seluruh data pada SSD menjadi terhapus, akan tetapi sangat efektif juga dalam membuat SSD bisa terbaca dan terdeteksi kembali.
Jika Anda yakin ingin melakukannya maka bukalah aplikasi Disk Management sebagaimana cara yang telah dijelaskan di atas (pada langkah sebelumnya). Setelahnya pilihlah SSD yang ingin anda format, lalu klik kanan, lalu tekan pada pilihan format
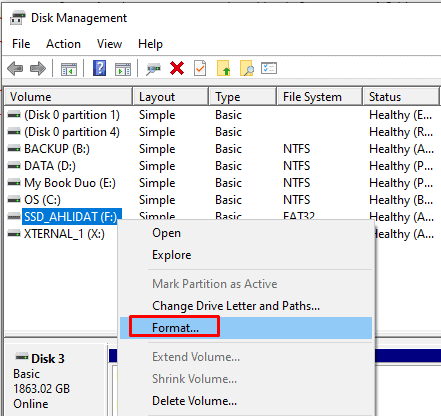
Saat Anda menekan opsi format akan muncul peringatan bahwa proses format akan menghapus seluruh data yang ada di dalam SSD. Jika memang sudah yakin dan siap, tidak ada masalah kita langsung klik Yes saja agar proses formatting langsung dapat dimulai.
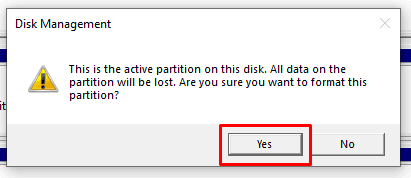
Mengapa memformat SSD bisa membuatnya dapat terbaca kembali? Ini ada kaitannya dengan konsep file sistem tabel yang Kami jelaskan pada bagian awal artikel ini. Jadi, pada sistem drive/disk ada yang namanya file system table yang merupakan penyimpanan indeks atau tabel yang berisikan posisi di mana saja file dan folder berada serta bagaimana strukturnya. Hal inilah yang dipakai oleh sistem operasi seperti Windows, Linux, Macintosh untuk menentukan urutan dan struktur data di dalam drive/disk.
Ketika pada sistem table ini bermasalah maka sistem operasi tidak akan dapat membaca struktur dari file dan folder yang ada di dalamnya, yang membuat mereka seakan menjadi buta dan tidak dapat membaca isi dari SSD anda. Dengan melakukan format ulang
Maka file system table tadi akan dihapus dan dibuat dari awal lagi, menjadikan SSD yang tidak terbaca kembali dapat dibaca dan terdeteksi normal, juga dapat ditulis ulang atau di isikan data kedalam nya seperti sedia kala.
Cara format ini sangat efektif mengembalikan akses baca tulis pada drive/disk. Adapun resiko melakukan proses format sebagaimana di jelaskan diatas.
- Gunakan jasa recovery data professional
Jika berbagai langkah yang telah anda coba diatas tidak membuahkan hasil sesuai harapan, langkah terakhir yang bisa anda lakukan. Langkah tersebut adalah dengan mengirimkan SSD yang tidak terbaca atau tidak terdeteksi tersebut ke penyedia jasa recovery data profesional. Mereka memiliki hardware khusus serta software spesial yang biasanya harganya sangat mahal bahkan mencapai harga mobil baru, khusus untuk merecovery data yang tidak dapat diakses. Kemungkinan dengan bantuan mereka data Anda dapat diselamatkan kembali.
Baiklah sekian dulu untuk info kali ini. Moga posting ini bisa menginspirasi mengenai jasa data recovery dan berbagai permasalahan mengenai cara mengembalikan file/folder yang terhapus/hilang, service hard disk/SSD tidak terbaca, service ransom ware, dst. Semoga postingan ini berhasil memahamkan seputar segala sesuatu itu.
Hard disk / SSD rusak? Terkena virus dan ransomware? Tenang, kami bisa membantu service dan recovery
Kami berusaha berbagi informasi seputar data recovery di sini. Mudah-mudahan bermanfaat untuk Anda semua.